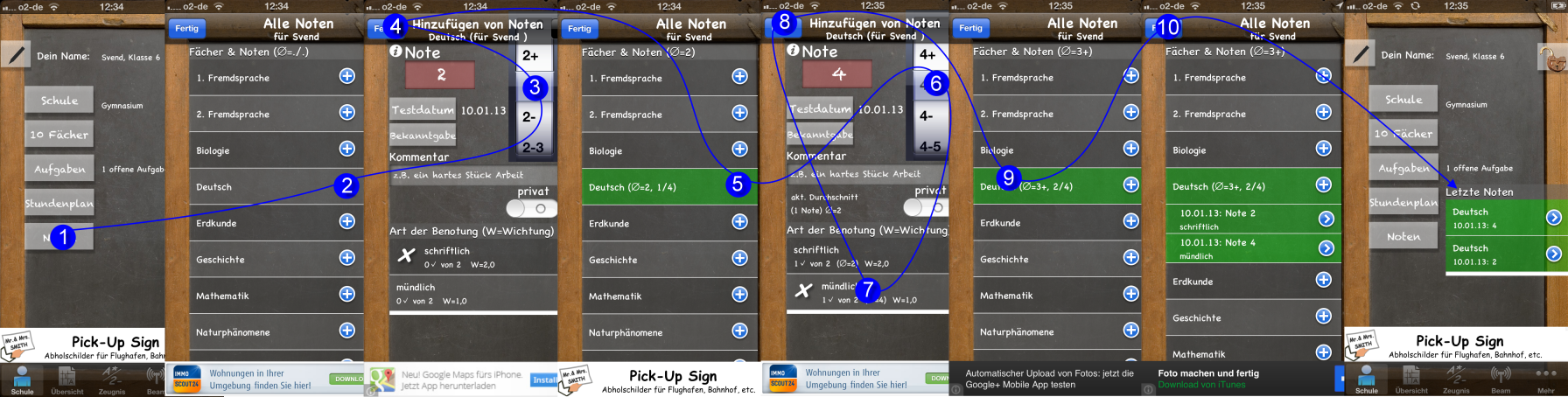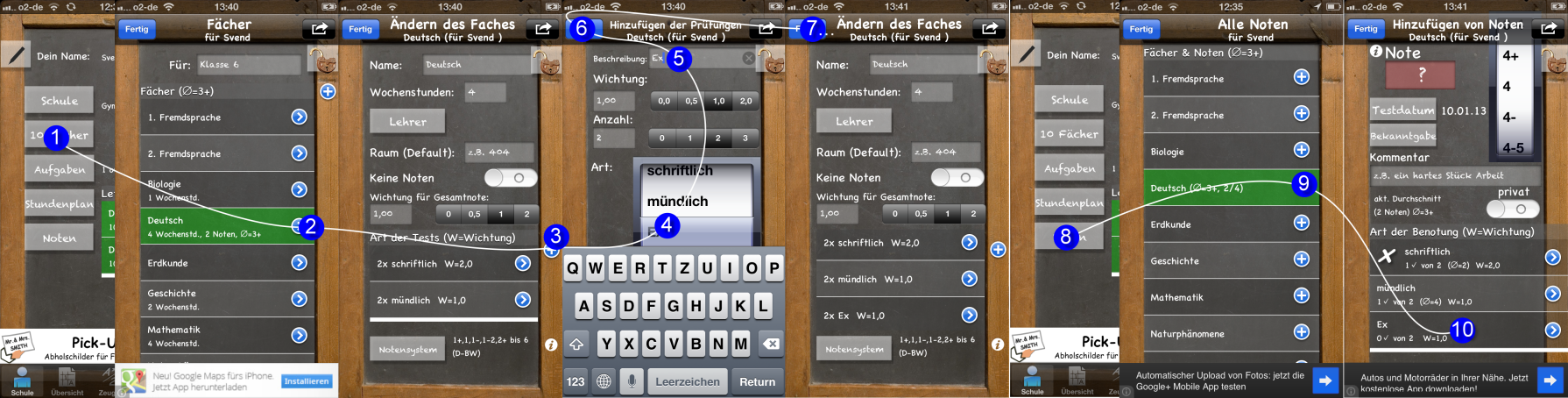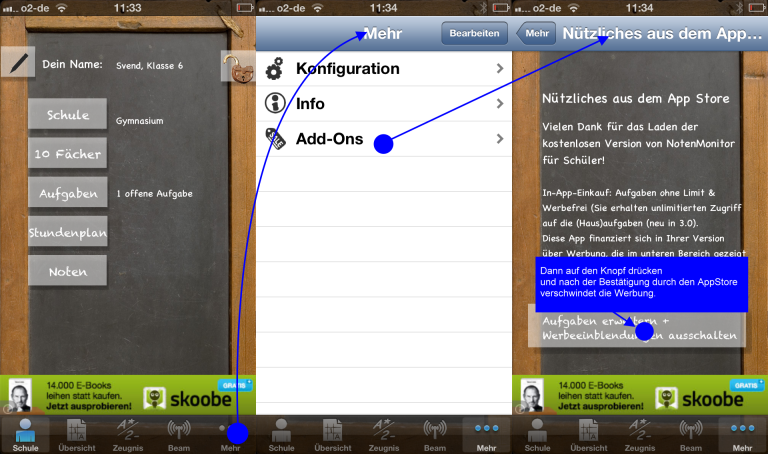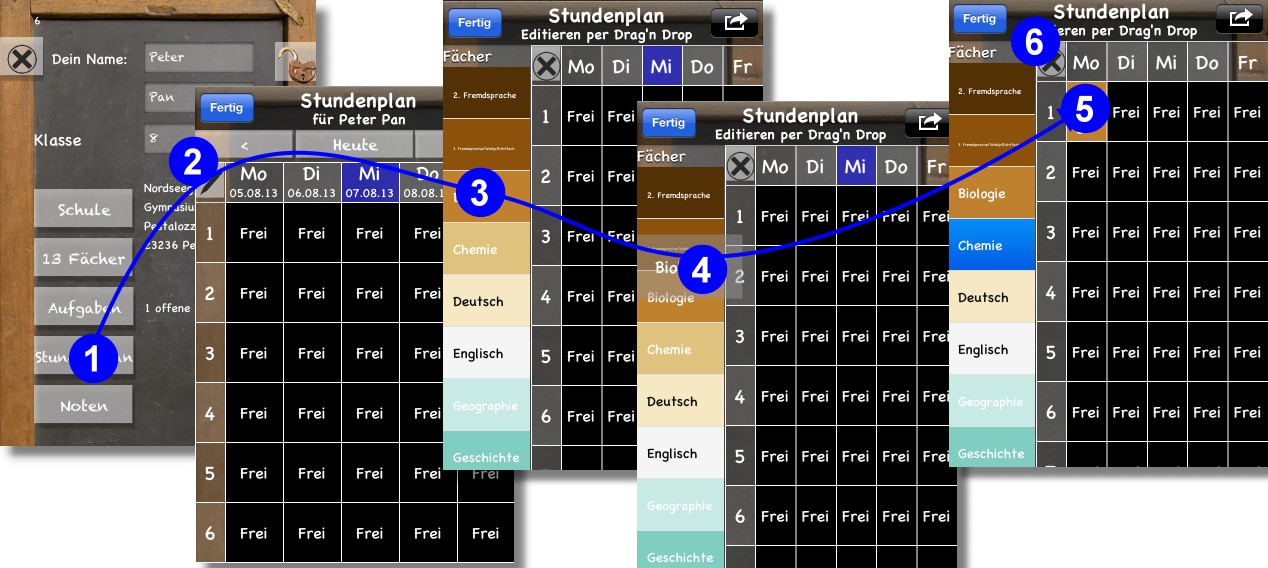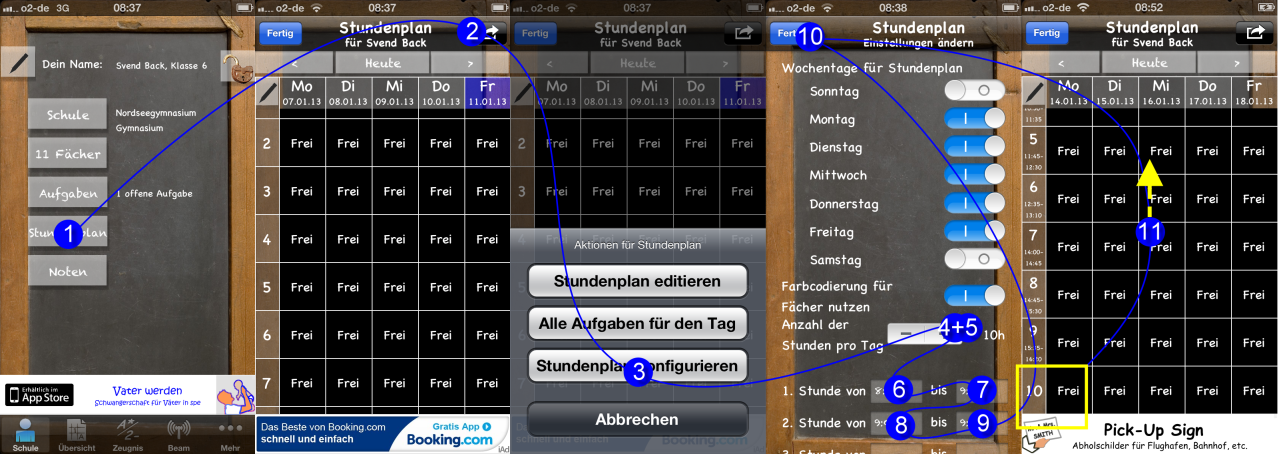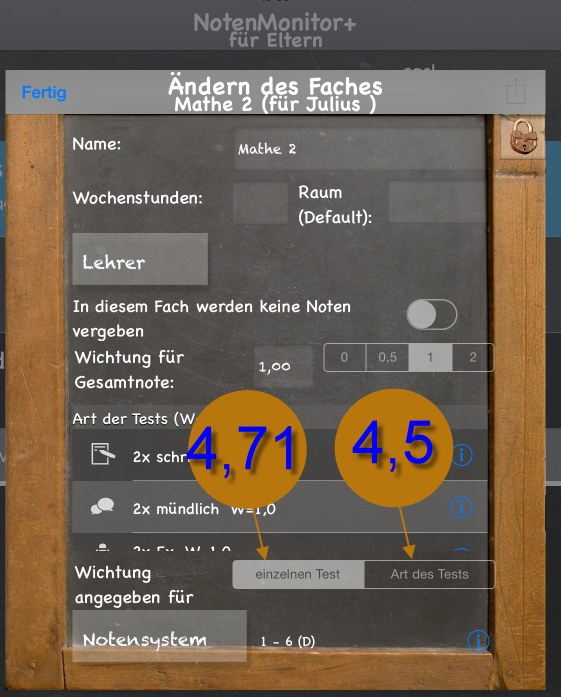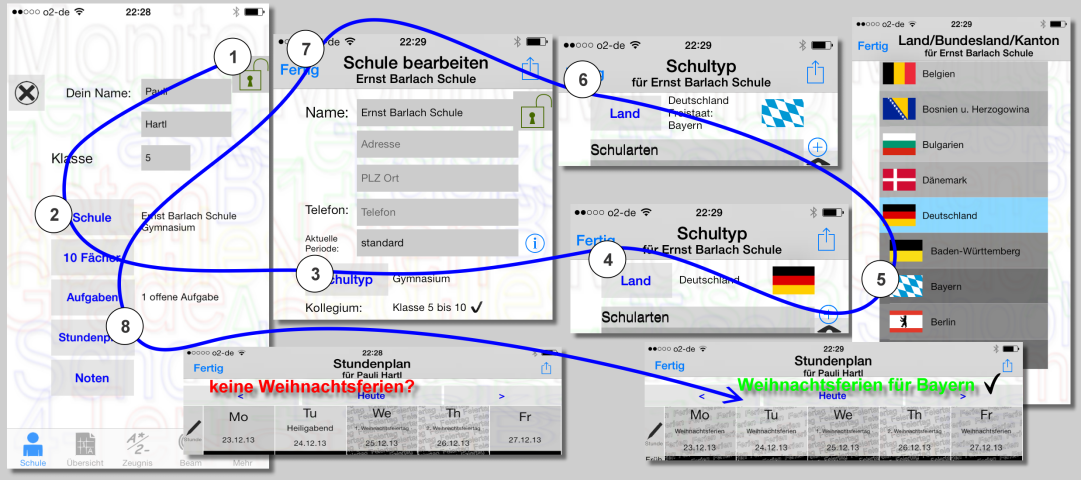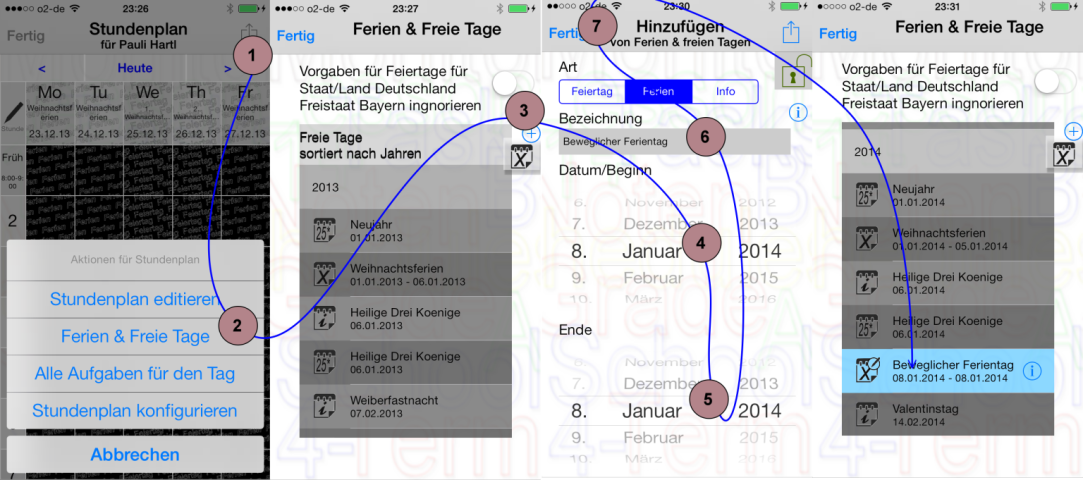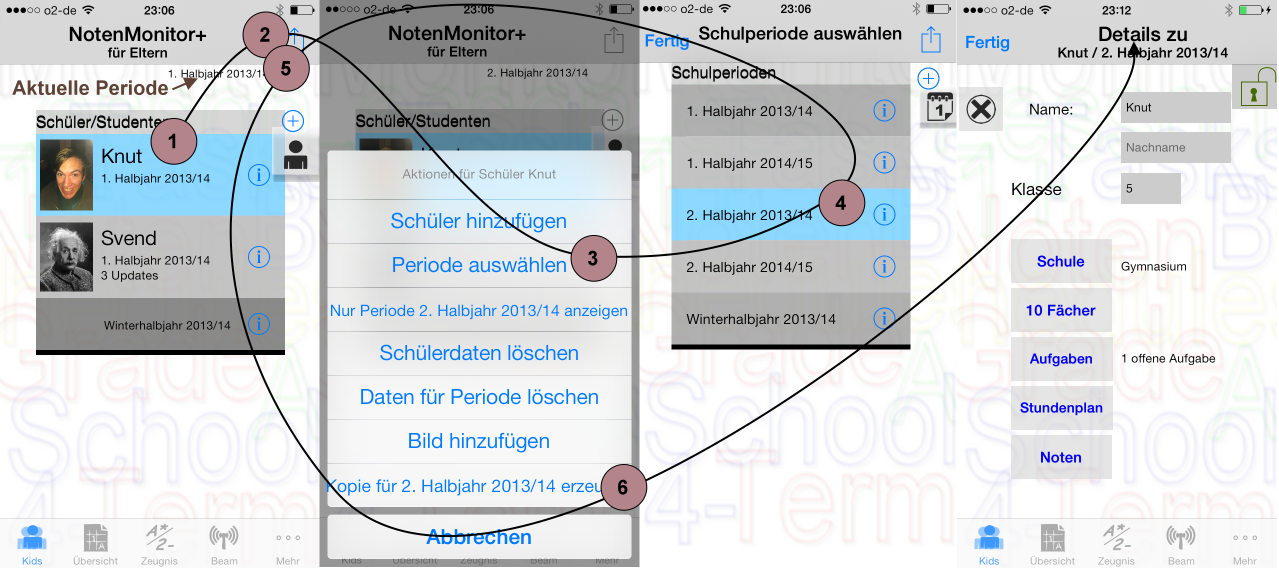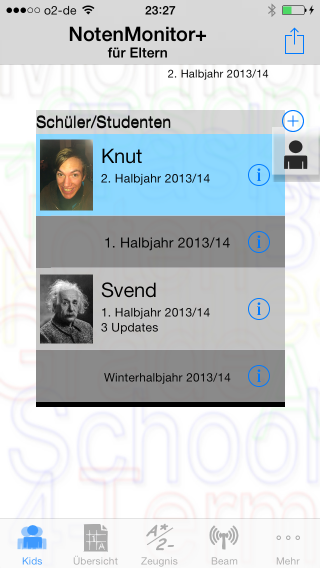|
Hier finden Sie die Antworten auf häufig gestellte Fragen, wie sie beim Support einlaufen:
1. Wie gebe ich Noten für unterschiedliche Prüfungsarten/Tests ein (z.B. eine Note für einen schriftlichen Test und eine Note für einen mündlichen Test ?
2. Wie erweitere ich die Standardtests um eine weitere Prüfungsart/Test (z.B. eine “Ex”)?
3. Werbung bei NotenMonitor für Schüler ausschalten und Erweiterung der Funktionen für Aufgabenverwaltung
4. Wie trage ich Stunden in den Stundenplan ein?
5. Wie verändere ich die Anzahl der Stunden pro Tag im Stundenplan ?
6. Werbung wird weiter angezeigt, nach dem ein In-App-Kauf getätigt wurde
7. Welche Möglichkeiten gibt es, die Noten zu wichten
8. Anzeige der Ferien ist nicht korrekt. Was tun?
9. Weitere Ferientermine eintragen
10. Wie starte ich ein Neues Schulhalbjahr für ein Kind?
11. Wie stelle ich mein Lauyout auf den graugrünen Tafelhintergrund ein?
1. Wie gebe ich Noten für unterschiedliche Prüfungsarten/Tests ein (z.B. eine Note für einen schriftlichen Test und eine Note für einen mündlichen Test ?
Hier sind alle Schritte notiert, um je eine schriftliche Deutsch-Note ("2") und eine mündliche Deutsch-Note ("3") in die App einzugeben. Die Bilder stammen aus der Schülerversion (3.0). Die Elternversion funktinoiert analog.
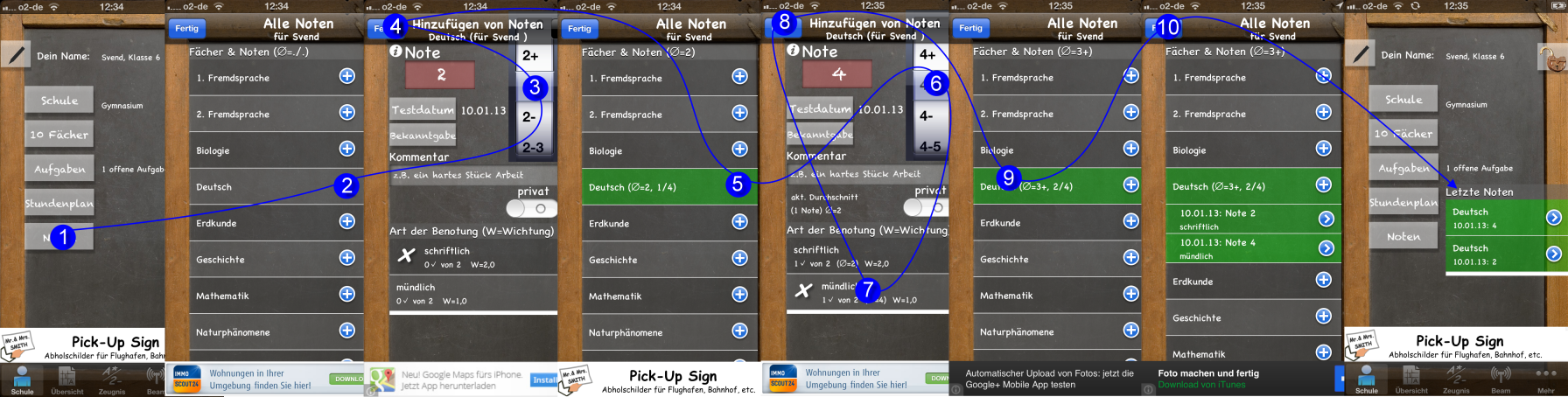
|
Schritt
|
Bemerkung
|
|
1
|
Bevor Noten eingegeben werden können, muß ein Curriculum existieren. In diesem Fall umfasst es "10 Fächer". Um die Namen der Fächer zu ändern, ggf. auf "10 Fächer"klicken.
Wir klicken auf "Noten" und das Menü "Alle Noten"- erscheint.
|
|
2
|
Wenn man auf das +-Symbol im Fach "Deutsch" klickt werden, erscheint das Menü "Hinzufügen von Noten - Deutsch".
|
|
3
|
Auf dem Wählrad kann man dann die Note wählen: hier "2".
Unten sieht man, dass als Standard der erste Eintrag "schriftlich" mit einem Kreuz ‘X’ versehen ist. Es ist also eine schriftliche Arbeit, die mit "2" benotet wurde.
Man sieht dort auch, dass insgesamt 2 Arbeiten zu schreiben sind und bisher "0 von 2" abgehakt sind.
|
|
4
|
Mit "Fertig" geht es wieder zurück in das Menü "Alle Noten"
|
|
5
|
Nun ist der Eintrag für "Deutsch" grün hinterlegt. Die aktuelle Durchschnittsnote "2" reicht also, um zu bestehen ;-).
Mit dem ‘+’ geht's wieder in das Menü "Hinzufügen von Noten" "Deutsch", um die 2. Note (jetzt aber eine "4" in "mündlich"!) einzugeben
|
|
6
|
Auf dem Wählrad kann man dann die Note wählen: hier "4".
|
|
7
|
Beim Klicken auf "mündlich" wird diese Note als mündlich gewertet. Das Kreuz ‘X’ wandert entsprechend ein Feld nach unten.
Achtung:
Nur wenn wir an der Wichtung oder Anzahl der zu erwartenden mündlichen Arbeiten etwas ändern wollen, klickt man auf ‘>’ . Wenn man dort etwas ändert, gilt dies für alle Noten, die das Kreuz an dieser Stelle hatten.
|
|
8
|
Mit "Fertig" geht es wieder zurück in das Menü "Alle Noten"
|
|
9
|
Wir sehen in dem Feld Deutsch, dass die Durchschnittsnote nicht genau eine "3" ist, sondern sogar eine "3+" ist. Dies liegt an der unterschiedlichen Wichtung der schriftlichen (zählen 2fach) und mündlichen Noten (zählen 1fach). Man sieht dies vorher im Menü "Hinzufügen von Noten" im unteren Bereich
("W = 2.0" bzw. "W=2.0").
Klickt man mittig auf "Deutsch", klappt das Menü auf, und man hätte Zugriff auf die Einzelnoten.
|
|
10
|
Auch im Hauptmenü sieht man die zuletzt eingegeben Noten
|
2. Wie erweitere ich die Standardtests um eine weitere Prüfungsart/Test (z.B. eine “Ex”)?
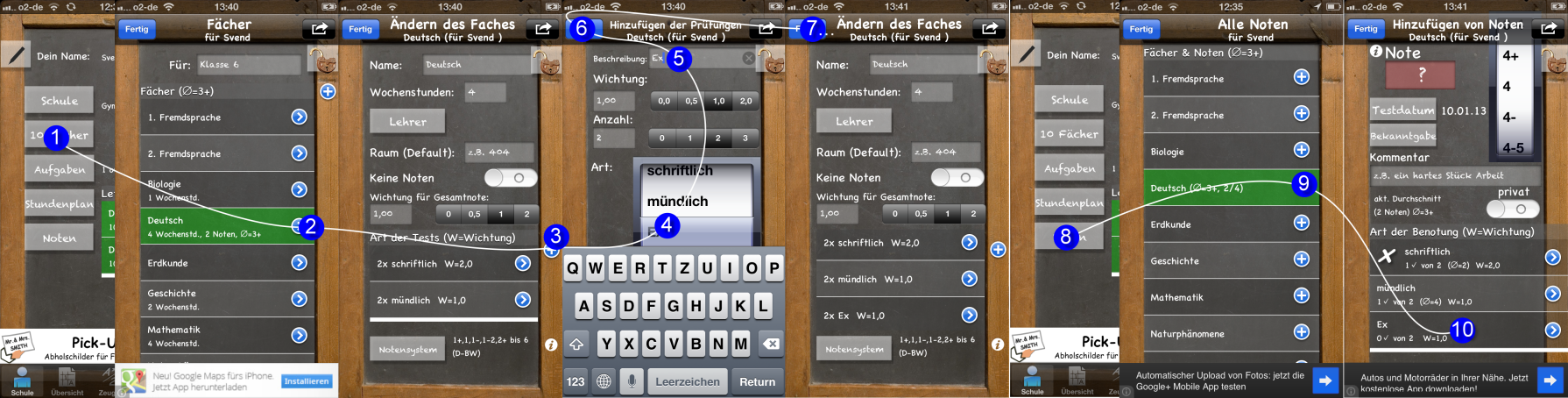
|
Schritt
|
Bemerkung
|
|
1
|
Um Prüfungsarten hinzuzufügen, klickt man im Hauptmenü auf den Punkt "X Fächer" und gelangt in das Menü "Fächer"
|
|
2
|
Mit ‘>’ im Feld "Deutsch" kommt man in das Menü "Ändern des Faches - Deutsch".
|
|
3
|
Mit dem ‘+’ neben den bisher existierenden Testarten kommt man in das Menü "Hinzufügen der Prüfungen - Deutsch".
|
|
4
|
In dem Wählrad ist "Ex" bereits vordefiniert und kann gewählt werden
|
|
5
|
Der Eintrag bei "Beschreibung" ist optional. Hier kann man auch komplett neue Prüfungsarten definieren.
|
|
6
|
Mit "Fertig" landet man wieder im Menü "Ändern des Faches - Deutsch" und sieht unten bereits die neue mögliche Auswahl "Ex"
|
|
7...
|
Mehrmals klicken und man landet im Hauptmenü
|
|
8
|
Jetzt analog zur obigen Beschreibung für "mündliche" und "schriftliche" Tests kann man jetzt auch eine "Ex" als 3. Testart eingeben. Im Hauptmenü "Noten" klicken.
|
|
9
|
Wenn man auf das ‘+’-Symbol im Fach "Deutsch" klickt werden, erscheint das Menü "Hinzufügen von Noten - Deutsch".
|
|
10
|
Durch Klicken auf "Ex" wandert das Kreuz an die gewünschte Stelle und diese Note wird als Ex gewertet.
|
3. Werbung bei NotenMonitor für Schüler ausschalten und Erweiterung der Funktionen für Aufgabenverwaltung
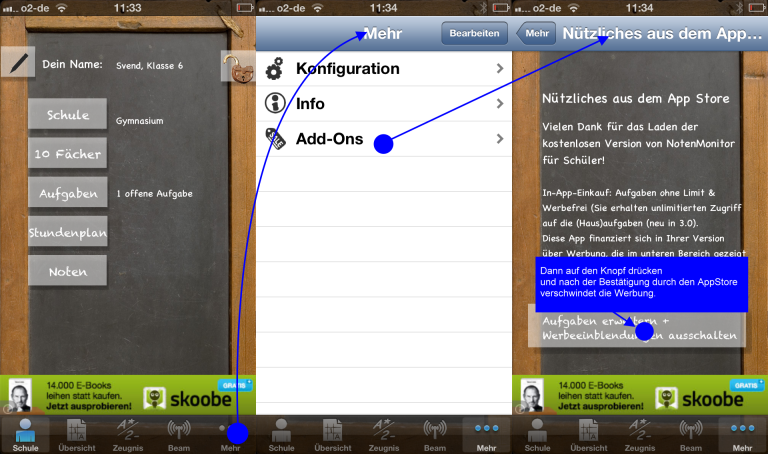
Die Werbung wird über einen sog. In-App Einkauf ausgeschaltet. Auf dem iPhone findet man hinter dem ‘Mehr’-Menü das Menu “Add-Ons”.
Über den Button “Aufgaben erweitern und Werbeeinblendungen ausschalten” gelangt man in den Bezahlvorgang des App Stores.
4. Wie trage ich Stunden in den Stundenplan ein?
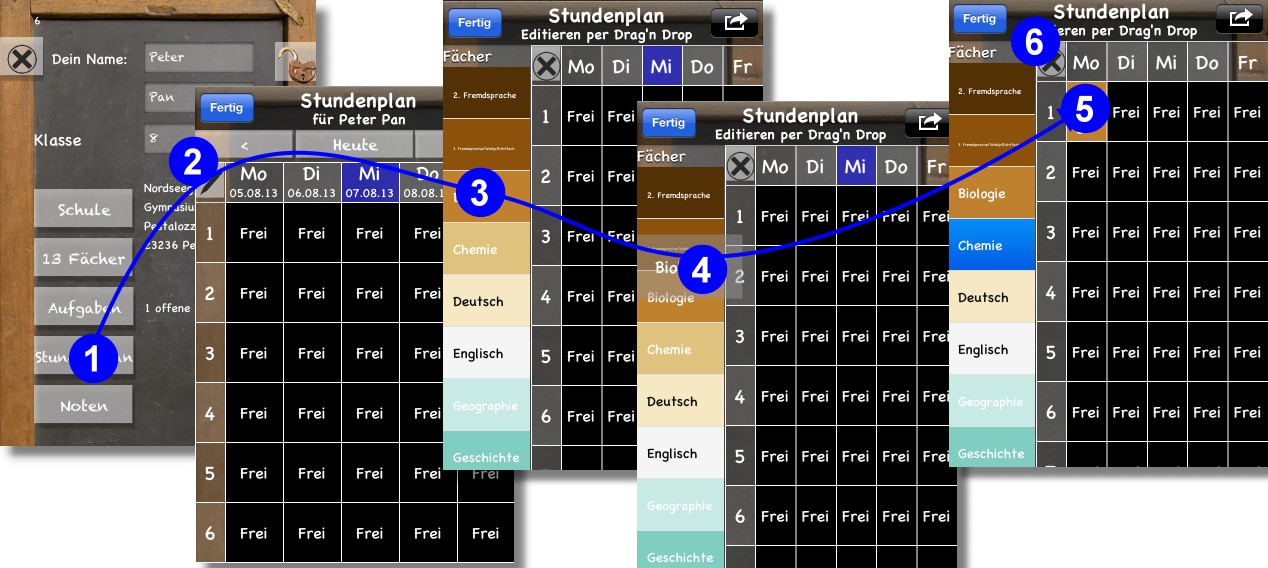
|
Schritt
|
Bemerkung
|
|
1
|
Es muss zuvor eine Schule und eine Klasse ausgesucht haben. In dieser Klasse müssen auch schon Fächer vorhanden sein. Erst dann kann man im Hauptmenü den Knopf Stundenplan drücken. Im Beispiel sind 13 Fächer für die 8. Klasse definiert
|
|
2
|
Links oben im Stundenpl erscheint nun ein Stift-Symbol.
Wenn drauf drückt, startet der Editier-Modus. Die Fächer erscheinen links in einer Scroll-Liste.Alternativ gibt es im Menü rechts oben den Eintrag “Stundenplan editieren”
|
|
3
|
Es wird Drag’nDrop unterstützt. Wenn man länger als 1 Sekunde auf einem Feld drückt, kann man es bewegen..
|
|
4
|
Es erscheint dann ein transparenter Rahmen, den man mit dem Finger an die gewünschte Stelle im Plan bewegen kann.
|
|
5
|
Wenn man den Finger hebt, wird die Stunde entsprechend an der letzten Stelle eingetragen.
|
|
10
|
Man stopped den Editier -Modus mit einem Klick auf das  -Symbol. Alternativ gibt es im Menü rechts oben den Eintrag “Editieren beenden” -Symbol. Alternativ gibt es im Menü rechts oben den Eintrag “Editieren beenden”
|
5. Wie verändere ich die Anzahl der Stunden pro Tag im Stundenplan ?
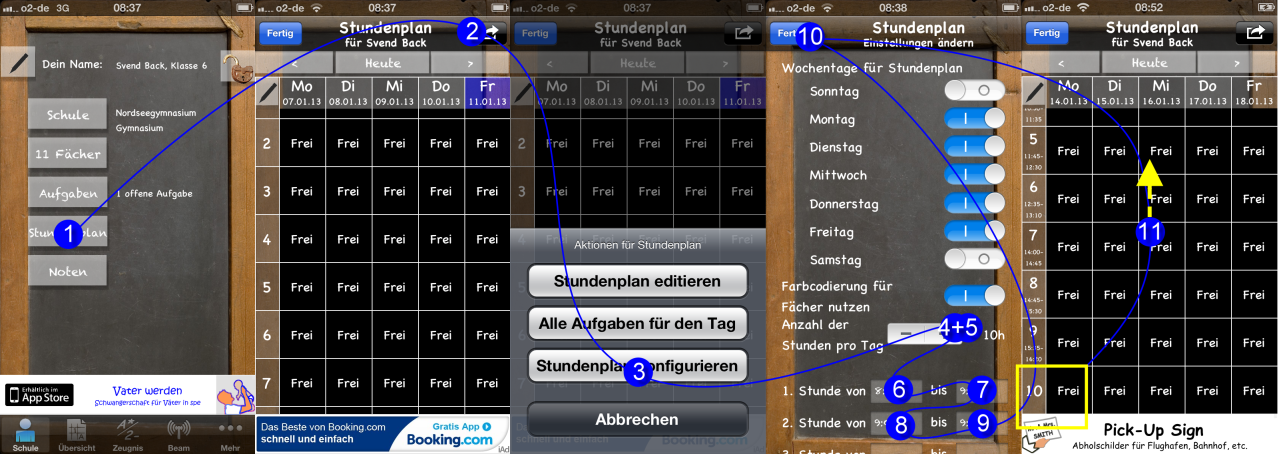
|
Schritt
|
Bemerkung
|
|
1
|
Bevor der Stundenplan genutzt werden kann, muß ein Curriculum existieren. In diesem Fall umfasst es "11 Fächer". Um die Namen der Fächer zu ändern, ggf. auf "11 Fächer"klicken.
Wir klicken auf "Stundenplan" und das Menü "Stundeplan für ..."- erscheint.
|
|
2
|
Wenn man auf das den Menüknopf oben rechts klickt, erscheint die Auswahl "Aktionen für Stundenplan".
|
|
3
|
"Stundenplan editieren" bringt uns in das Menü, um die Grundparameter des Plans zu verändern.
|
|
4+5
|
Im Menü "Stundenplan - Einstellungen ändern" kann man durch 2x Drücken des "+"-Symbols auf der Wippe die Anzahl der Stunden von zuvor "8" auf z.b. "10" Stunden erhähen. (12h/Tag ist Maximum. Selbst 10h/Tag sind schon viel für einen Schüler!)
|
|
6 - 9
|
Die Anfangs- und Endzeiten der Schulstunden sind hier einzugeben im Format "hh:mm"
|
|
10
|
Voilá! Die Zeiten der Stunden erscheinen links in der ersten Spalte und
|
|
11
|
Wenn man den Plan nach oben rollt, erscheint die 10. Stunde.
|
6. Werbung wird weiter angezeigt, nach dem ein In-App-Kauf getätigt wurde
Wenn man eine App neu installiert oder auch das erste Mal auf einem neuen Gerät lädt, gehen alle Informationen auf dem Gerät in Bezug auf Einkäufe verloren, bzw. sind einfach so nicht vorhanden. Wenn man allerdings den inApp Einkauf
neu startet, merkt Apple dies im AppStore und lädt das zuvor Gekaufte kostenlos erneut runter. Wichtig ist, dass Sie mit derselben Apple-Id
unterwegs sind, mit der Sie den In-App-Kauf auf ursprünglich gemacht haben.
- Ggf. die App einmal stoppen und neu starten. Drücken Sie zunächst einmal auf den Home-Button (der runde Knopf unterhalb des Bildschirms). Damit gelangen Sie auf den Home-Screen Ihres Geräts.
- Nun drücken Sie den Home-Button mit einem Double-Click.
- Im unteren Bereich des Bildschirms sieht man alle laufenden Apps. Um diese zu schließen, drücken Sie nun so lange das entsprechende Icon, bis es wackelt.
- Ein Klick auf das nun erscheinende Minus-Symbol schließt die App.
- 1x Home Button drücken.
- Nun kann man durch Drücken des entsprechende Icons die App wieder neu starten.
7. Welche Möglichkeiten gibt es, die Noten zu wichten
Nicht immer ist jede Arbeit gleich bedeutsam für die Berechnung des Notendurchschnitts in einem Fach.
So kommt es vor, dass schriftliche Noten oft doppelt so wichtig sind wie mündliche. Notenmonitor unterstützt folgende Varianten:
- jede Arbeit wird für sich gewertet und gewichtet. (A)
- für jede Gruppe von Arbeiten wird zunächst ein Durchschnitt gebildet, der dann gewichtet wird (B)
Dies ist (leider) nicht einheitlich geregelt in den einzelnen Bundesländern und Staaten....
Beispiel: Angenommen ein Schüler erreicht schriftlich einmal 10 und einmal 12 Punkte und mündlich nur 8 Punkte.
Wenn man die schriftlichen Arbeiten - jede für sich - bewertet gibt es folgende Durchschnittsnote:
(A): Durchschnittsnote = (Wichtung x Note + Wichtung x Note .. )/Summe der Wichtungen = (2x10 + 2x12 + 1x 6)/5 = (20+24+6)/5 = 50/5 = 10
Wenn man jedoch zunächst die Durchschnitte pro Art des Tests bildet, ändert sich das Bild leicht:
(B): Durchschnittsnote = (Wichtung * ((Note + Note)/Anzahl schriftl. Noten) + Wichtung*((Note + Note)/Anzahl mündl. Noten)) / Summe der Wichtungen =
(2*((10 + 12)/2) + 1(6/1)) / 3 = (2*11 + 6)/3 = 28/3 = 9,333 (dies wird i.d.R. abgerundet auf “9”)
Ab Version 3.1 kann dies im Menü pro Fach eingestellt werden.
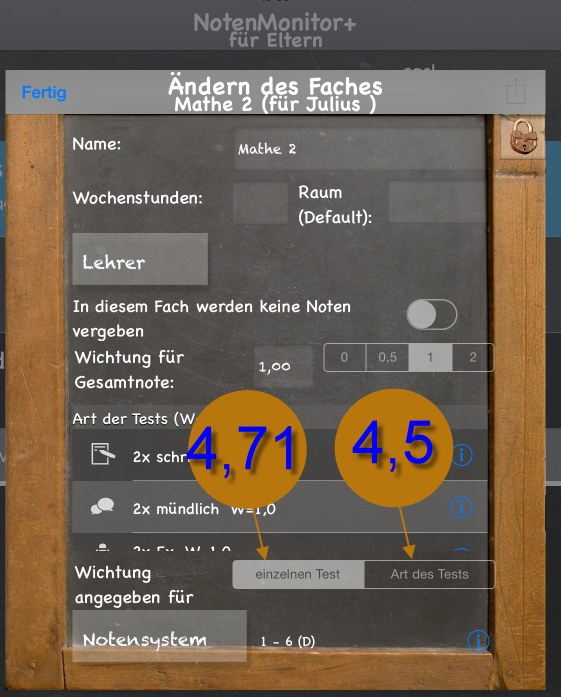
“Wichtung angegeben für” : (A) = “einzelner Test” (B) = “Art des Tests”
8. Anzeige der Ferien ist nicht korrekt. Was tun?
NotenMonitor hat die Feiertage für deutschsprachige Länder gespeichert. Für die deutschen Bundesländer sind auch die Ferien bis 2015 gespeichert. Die Ferien lassen sich nachträglich individuell erweitern
Wenn in Deutschland die ferien nicht korrekt dargestellt werden (im Fall unten fehlen die Weihnachtsferien in Bayern), liegt dies wahrscheinlich an der Einstellung des Bundeslandes.
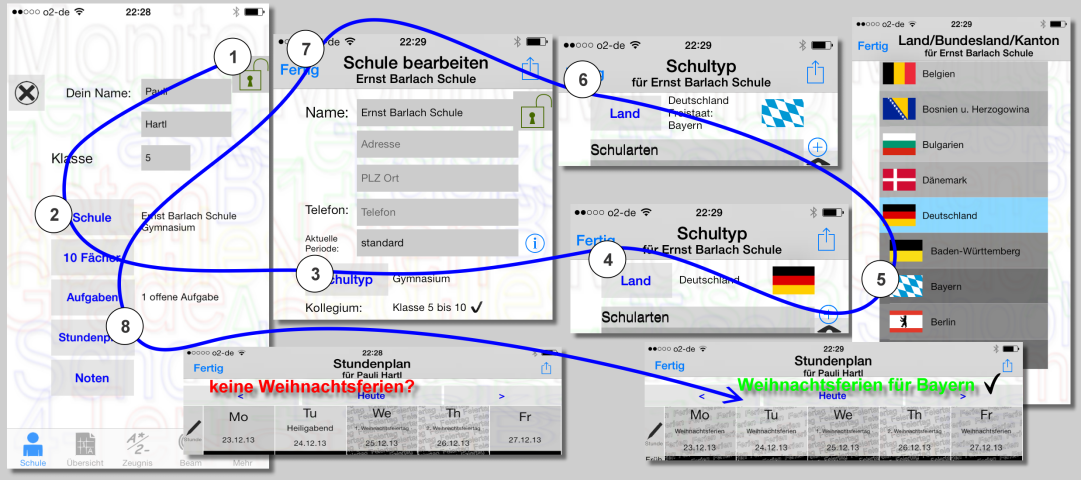
|
Schritt
|
Bemerkung
|
|
1
|
Das Schloß muss offen sein, um wirksame Änderungen durchzuführen
|
|
2
|
Der Knopf “Schule” führt in das Menü zum “Bearbeiten der Schule”
|
|
3
|
“Schultyp” führt weiter
|
|
4
|
“Land” anklicken
|
|
5
|
Bundesland wählen. Hier kann man auch sehen, welches Land zuvor wohlmöglich falsch gewählt wurde
|
|
6,7
|
Zurück zum Hauptmenü
|
|
8
|
Voilá! Nun sind auch Weihnachtsferien in Bayern sichtbar.
|
Im Hauptmenü wird dann ein Countdown angezeigt:
9. Weitere Ferientermine eintragen
Im Stundenplanmenü findet man den Punkt “Ferien & Freie Tage”
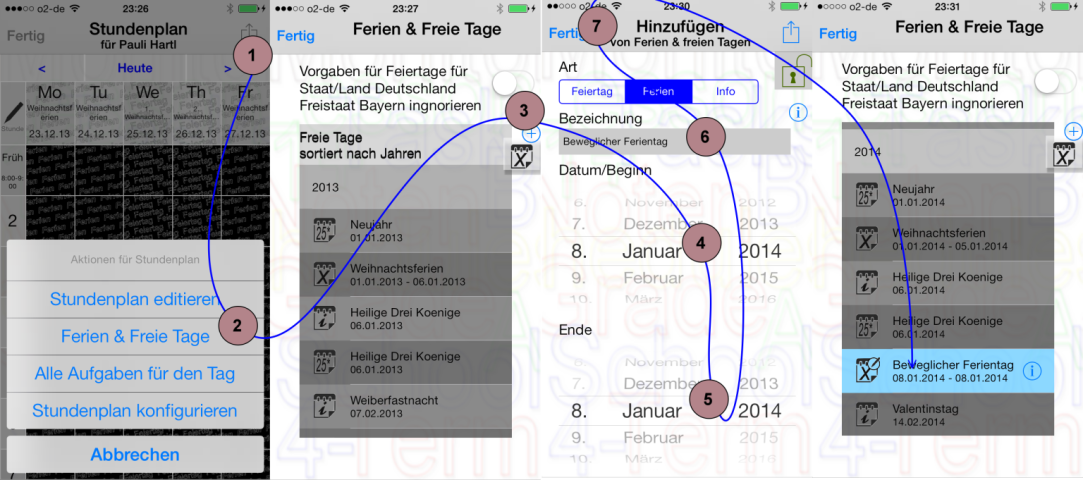
10. Wie starte ich ein Neues Schulhalbjahr für ein Kind?
Die Schulhalbjahre werden auf der obersten Ebene verwaltet.
Wählen Sie zunächst ein Kind aus (1):
- dies wird dann blau hinterlegt
In dem Menü oben rechts (2) wählen Sie:
- "Periode auswählen" (3) -> wählen Sie z.B. "2. Halbjahr 2013/14" (4)
und wieder aus dem Menü oben rechts (5)
- "Kopie für 2. Halbjahr 2013/14 erzeugen" (6)
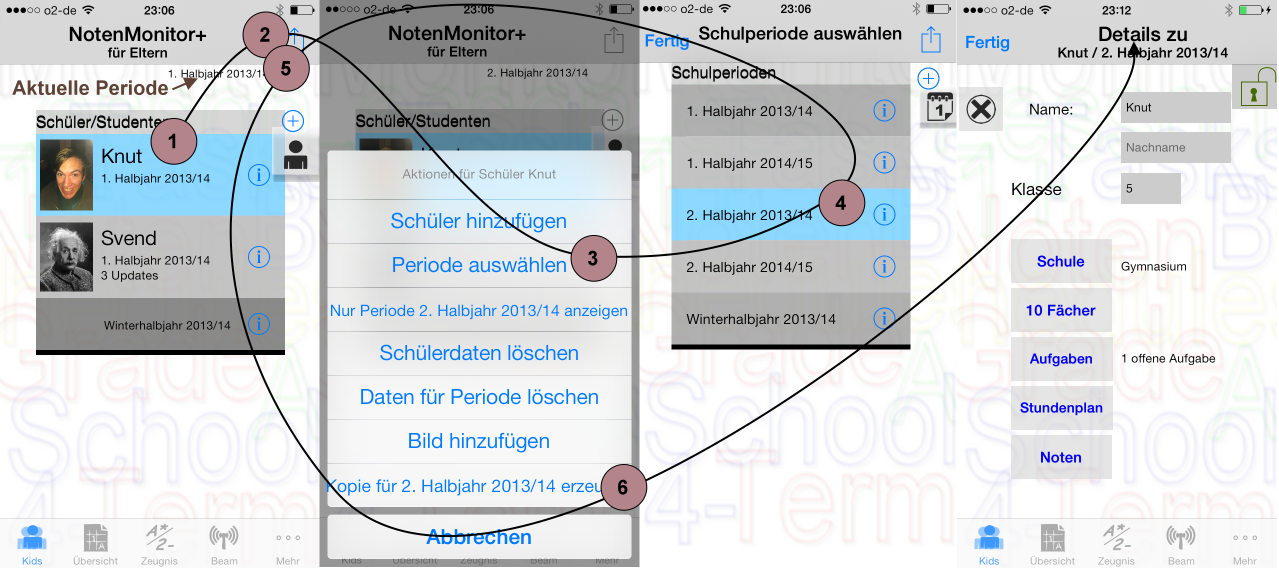
Achten Sie jeweils im Hauptmenü auf den Eintrag, welches gerade die "Aktuelle Periode" ist. Sie ist im Bild ganz links rot markiert.
Nun wird im obersten Menü auch das vorherige Halbjahr und das neue Halbjahr für das zuvor ausgewählte Kind (hier “Knut") angezeigt.
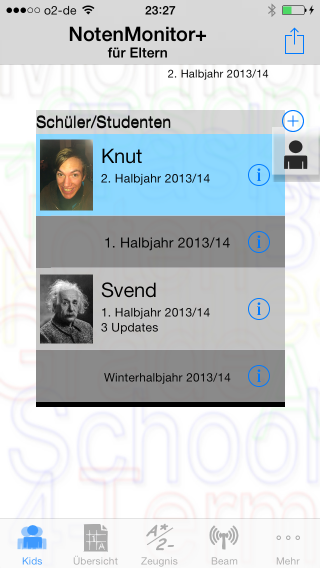
11. Wie stelle ich mein Layout auf den grünen Tafelhintergrund ein?
Wie schon aus den Screenshots ersichtlich, werden unterschiedliche Layouts unterstützt.
Der klassische Schiefertafelhintergrund und alle anderen Layouts finden sich unter
(... Mehr) Konfiguration-> Bitte Layout auswählen -> Schiefertafel
Vor iOS7 war die Schiefertafel das Standardlayout. Mit den Designänderungen in iOS 7
wurde das Layout und mit iOS 8 auch das Icon angepasst und das “Holo”Design mit dem hellen schnörkellosen
Hintergrund eingeführt.
|